Giáo án Tin học 7 - Tiết 3+4, Bài thực hành 1: Làm quen với chương trình bảng tính Excel - Năm học 2010-2011 - Đào Minh Hiếu
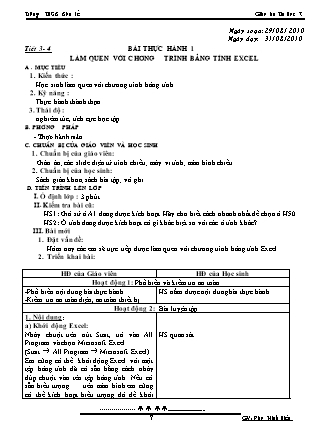
Điểm giống: các bảng chọn, thanh công cụ và các nút lệnh quen thuộc.
Điểm khác:
+Thanh công thức: dùng để nhập, hiển thị dữ liệu hoặc công thức trong ô tính.
+Bảng chọn Data (dữ liệu): gồm các lệnh dùng để xử lý dữ liệu.
+Trang tính: gồm các cột và các hàng, vùng giao nhau giữa cột và hàng là ô tính ( gọi tắt là ô) dùng để chứa dữ liệu.
-HS mở các bảng chọn và quan sát.
-Kích hoạt một ô tính thì ô tính đó có viền đậm xung quanh, nút tên hàng và tên cột của ô đang đuợc kích hoạt có màu khác so với các ô tính không được kích hoạt.
-Giả sử nhập dữ liệu cho ô tính A1 sau đó dùng phím Enter. Ô đuợc kích hoạt tiếp theo là ô A2.
Bạn đang xem tài liệu "Giáo án Tin học 7 - Tiết 3+4, Bài thực hành 1: Làm quen với chương trình bảng tính Excel - Năm học 2010-2011 - Đào Minh Hiếu", để tải tài liệu gốc về máy bạn click vào nút DOWNLOAD ở trên
Ngµy so¹n: 29/ 08 / 2010 Ngµy d¹y: 31/ 08 /2010 TiÕt 3- 4 bµi thùc hµnh 1 Lµm quen víi ch¬ng tr×nh b¶ng tÝnh excel A . Môc tiªu 1. Kiến thức : Học sinh làm quen với chương trình bảng tính. 2. Kỹ năng : Thực hành thành thạo. 3. Thái độ : nghiêm túc, tích cực học tập. B. ph¬ng ph¸p - Thùc hµnh mÉu C. ChuÈn bÞ cña gi¸o viªn vµ häc sinh 1. Chuẩn bị của giáo viên: Giáo án; các slide điện tử trình chiếu; máy vi tính; màn hình chiếu. 2. Chuẩn bị của học sinh: Sách giáo khoa; sách bài tập; vở ghi. D. TiÕn tr×nh lªn líp I. Ổ định lớp : 3 phút. II. Kiểm tra bài cũ: HS1: Giả sử ô A1 đang được kích hoạt. Hãy cho biết cách nhanh nhất để chọn ô H50. HS2: Ô tính đang được kích hoạt có gì khác biệt so với các ô tính khác? III. Bài mới Đặt vấn đề: Hôm nay các em sẽ trực tiếp được làm quen với chương trình bảng tính Excel Triển khai bài: HĐ của Giáo viên HĐ của Học sinh Hoạt động 1: Phổ biến và kiểm tra an toàn -Phổ biến nội dung bài thực hành -Kiểm tra an toàn điện, an toàn thiết bị. HS nắm được nội dung bài thực hành Hoạt động 2: Bài luyện tập 1. Nội dung: a) Khởi động Excel: Nháy chuột trên nút Start, trỏ vào All Program và chọn Microsoft Excel (Start ® All Program ® Microsoft Excel). Em cũng có thể khởi động Excel với một tệp bảng tính đã có sẵn bằng cách nháy đúp chuột vào tên tệp bảng tính. Nếu có sẵn biểu tượng trên màn hình em cũng có thể kích hoạt biểu tượng đó để khởi động Excel. b)Lưu kết quả và thoát khỏi Excel -Để lưu kết quả: chọn File ® Save hoặc nháy nút lệnh Save Các tệp bảng tính do Excel tạo ra và ghi lại có phần đuôi mặc định là xls. -Để thoát khỏi Excel: chọn File ® Exit hoặc nháy nút trên thanh tiêu đề. 2)Bài tập: Bài tập 1: * Liệt kê các điểm giống và khác nhau giữa màn hình Word và Excel? * Mở các bảng chọn và quan sát các lệnh trong các bảng chọn đó. * Kích hoạt một ô tính và thực hiện di chuyển trên trang tính bằng chuột và bằng bàn phím. Quan sát sự thay đổi các nút tên hàng và tên cột Bài tập 2: -Nhập dữ liệu tuỳ ý vào một ô trên trang tính. Hãy dùng phím Enter để kết thúc việc nhập dữ liệu trong ô đó và quan sát ô được kích hoạt tiếp theo. -Lặp lại thao tác nhập dữ liệu vào các ô trên trang tính, nhưng sử dụng một trong các phím mũi tên để kết thúc việc nhập dữ liệu. Quan sát ô được kích hoạt tiếp theo và cho nhận xét -Chọn một ô tính có dữ liệu và nhấn phím Delete. Chọn một ô tính khác có dữ liệu và gõ nội dung mới. Cho nhận xét về các kết quả. -Thoát khỏi Excel mà không lưu lại kết quả nhập dữ liệu em vừa thực hiện. Bài tập 3: Khởi động lại Excel và nhập dữ liệu ở bảng dưới đây vào trang tính. (H8 trang 11) Lưu bảng tính với tên Danh sách lớp em và thoát khỏi Excel. -GV kiểm tra kết quả làm bài của HS HS quan sát HS quan sát HS thực hành Điểm giống: các bảng chọn, thanh công cụ và các nút lệnh quen thuộc. Điểm khác: +Thanh công thức: dùng để nhập, hiển thị dữ liệu hoặc công thức trong ô tính. +Bảng chọn Data (dữ liệu): gồm các lệnh dùng để xử lý dữ liệu. +Trang tính: gồm các cột và các hàng, vùng giao nhau giữa cột và hàng là ô tính ( gọi tắt là ô) dùng để chứa dữ liệu. -HS mở các bảng chọn và quan sát. -Kích hoạt một ô tính thì ô tính đó có viền đậm xung quanh, nút tên hàng và tên cột của ô đang đuợc kích hoạt có màu khác so với các ô tính không được kích hoạt. -Giả sử nhập dữ liệu cho ô tính A1 sau đó dùng phím Enter. Ô đuợc kích hoạt tiếp theo là ô A2. -Giả sử nhập dữ liệu cho ô tính B2. Nếu sử dụng các phím mũi tên ® thì ô kích hoạt là ô C2. Nếu sử dụng phím mũi tên ¬ thì ô kích hoạt là ô A2. Nếu sử dụng phím mũi tên ¯ thì ô kích hoạt là ô B3. Nếu sử dụng phím mũi tên thì ô kích hoạt là ô B1. -Chọn 1 ô tính có dữ liệu và nhấn phím Delete thì dữ liệu trong ô đó sẽ mất đi. Chọn một ô tính khác có dữ liệu và gõ nội dung mới thì ô tính đó sẽ mất dữ liệu cũ và dữ liệu mới được thay thế. - Thoát khỏi Excel mà không lưu lại kết quả nhập dữ liệu em vừa thực hiện sẽ mất dữ liệu HS tự thực hành. IV.Củng cố: -Đánh giá và nhận xét. -Vệ sinh phòng máy. V.Hướng dẫn về nhà : Tự thực hành thêm.
Tài liệu đính kèm:
 giao_an_tin_hoc_7_tiet_34_bai_thuc_hanh_1_lam_quen_voi_chuon.doc
giao_an_tin_hoc_7_tiet_34_bai_thuc_hanh_1_lam_quen_voi_chuon.doc



